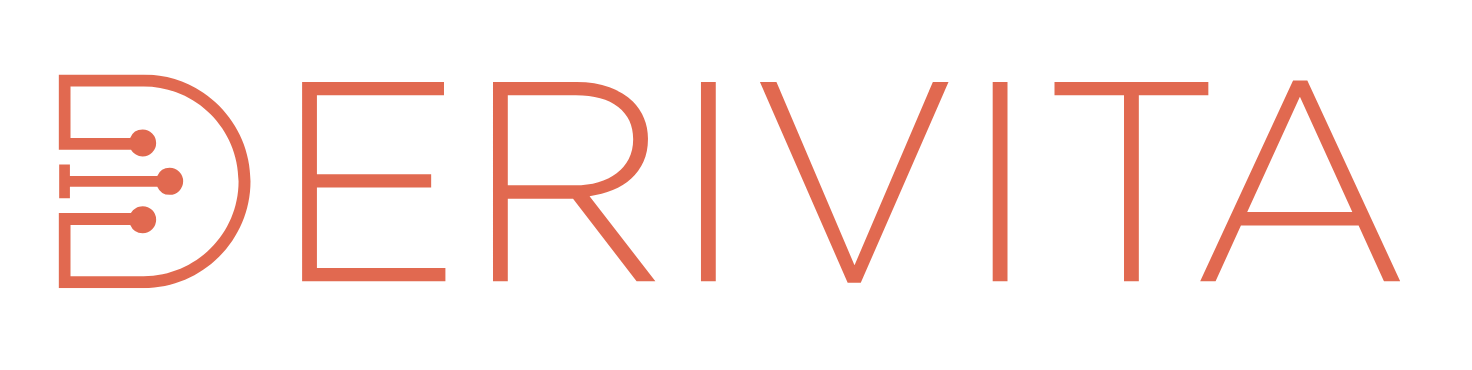Bridges and Derivita FAQs:
If you can’t find the answer to your question send us an email at: support@derivita.com
or access our Derivita Knowledge Base at support.derivita.com.
Q: How do I access Derivita?
A: Once Derivita has been installed in your Learning Management System (LMS), it only takes a few clicks to access it! Check out our "getting started" video tutorials for Google Classroom, Canvas, or Schoology.
Q: How do I create a Bridges Common Assessment or a Bridges activity? What is the difference?
A: Derivita common assessments and activities will be created using Derivita’s Assignment Assembly. Bridges content is available in two separate folders in Assignment Assembly: “Common Assessment” and “Shared with Me” (selectable content).
"Common Assessments" book - contains Screeners and Unit Post Assessments
- Ready to use, pre-built assessments teachers can not add or delete questions
- Derivita exam settings already applied (one attempt per student, one attempt per question)
- Results will roll up to School and District reporting dashboards.
"Shared With Me" book - each unit contains an Item Bank of 10-15 questions
- Questions are randomizable and include personalized feedback and worked solutions.
- Teachers can choose which questions to use
- Teachers can change question weights and the order of questions
- Important! Derivita default assignment settings are: “homework,” “unlimited attempts,” and “show solutions.” If those aren’t desired, they can be changed by the teacher. Learn how to change Derivita Assignment Settings here.
- Results WILL NOT roll up to school and district-level reporting dashboards.
Based on your Learning Management System (LMS), learn how to create a Bridges Common Assessment or activity here:
Q: How do students access the Derivita assignments/assessments?
A: Students need to simply log into their Learning Management System (LMS) instance and navigate to your course to access Derivita assignments and assessments with their existing credentials. They will automatically have access to Derivita and will be able to open their assignments. There is no need for the students to create a separate account or go to a different website to use Derivita.
Learn more about the student experience in Derivita here.
Q: What is the best way for my students to learn how to use Derivita?
A: Assign a Derivita Student Tutorial practice assignment prior to administering a Bridges Screener or Unit PostAssessment. You can find these for your grade level under the “Shared With Me” section in the “Bridges Utilities and Tutorials” book.
Q: What is SpotCheck and how does it work?
A: SpotCheck is a synchronous tool that allows you to assess their students in real-time, while also encouraging class participation and student engagement. This is all accomplished with a simple URL and either a computer, tablet, or phone!
SpotCheck allows you to quickly see how your students are comprehending a concept and easily determine the common errors your students are making. SpotCheck provides you with each of the students' responses to the question and instantly marks them as correct or incorrect - immediately providing the students with meaningful feedback.
Learn more about SpotCheck here.
Q: How do I change the Derivita assignment settings?
A: Once you have built an assignment using Assignment Assembly, click on the gear icon within the assignment. This will allow you to make the assignment a homework, quiz, or an exam and configure the assignment settings based on the assignment type.
Learn more about assignment settings here.
Q: How can I see my student's work on a question?
A: You can do this using Derivita’s Show Work capability to upload pictures of their scratch paper, manipulatives on their desk, etc. This can be enabled on any homework, quiz, or exam. You can view students’ digital assignments side-by-side with images of their written work, easily switch between students, and provide partial credit on questions. Students can use any device to upload an image of their work to a Derivita assignment.
Q: How do I override grades or assign partial credit?
A: Open the Derivita assignment and navigate to “Students'' at top right. From there, you can select any student from your course list to view their assignment. Once you open the student’s assignment, you will be able to expand the questions to view all of their attempts. You can then click into the score to adjust it and provide partial credit. These adjustments will be reflected in the overall score and will be synced with your LMS Gradebook.
Learn more about grading here.
Q: What if my student(s) forget to submit their exams? How can I grade them?
A: Derivita’s “Collect Quiz/Exam” capability allows you to submit the exam on behalf of the student so that it can be graded. Learn more about Collecting Quiz/Exam here.
Q: How do I access the reporting dashboard?
A: Teachers can access reports straight from the Educator Dashboard within Derivita by clicking the three dot menu and selecting “View Report.” All reports (Teacher, School, District) can also be accessed by navigating to www.derivita.com/reporting.
Q: How do I set the due date for Derivita assignments?
A: This depends on your LMS. In Canvas and Google Classroom, you will set the due date for your Derivita assignments within the Canvas/Google Classroom interface. For Schoology, you will need to set the due date for Derivita assignments, both within Schoology as well as within Derivita.
Learn more about due dates
here.
Q: How do I change the due date for an individual student?
A: This depends on your LMS. In Canvas and Google Classroom, you will do this within the LMS assignment settings. For Schoology, you will do this within Derivita. In the Derivita assignment, navigate to the student and click the three dot menu. You will then select “Override Due Date”.
Q: What if my student needs a timer accommodation?
A: You will provide your student(s) with timer accommodations within Derivita’s Course Settings.
Open any Derivita assignment and click the gear icon. Select “Course Settings” and scroll down to “Time Limit Overrides”. From there, you can provide your student(s) with a timer accommodation. These accommodations will apply to all times Derivita assignments within your course.
Learn more about Course Settings
here.
Q: What if I need to reset a quiz or exam for my student?
A: If you need to reset a quiz or exam for your student, follow these steps:
- Open the assignment and select your student from the student list
- From there, select the three dot menu and click “Reset”
- You then have the option to allow the student to pick up where they left off or start the assignment from scratch.
Learn more about resets
here.
Q: What if I need to unlock a Unit Test or Screener for my entire class?
A: If you need to unlock a quiz or exam for your entire class to continue working on the assignment, follow these steps:
- Open the assignment and click the three dot menu.
- You will then select “Unlock Assignment”.
Please note:
Unlocking a quiz or exam allows students to continue working on the assignment from where they left off. This will unsubmit each student's quiz or exam and reset their timer (if applicable). If there is a due date set and it has passed, you must adjust the due date first so that your students can regain access to the quiz or exam.
Learn more
here.
Q: How do I provide my students with a retake?
A: There are currently two ways of providing a student with a retake assignment or exam. You can either create a duplicate assignment using “My Templates” in Assignment Assembly or you can reset the assignment for the student.
Learn more about these options
here.
Q: How do I edit assignments and remove questions on assignments?
A: We highly recommend only editing an assignment before any students starts the assignment. This is due to the fact that if students have already started on the assignment and questions get added, reordered, or deleted, this could affect the students’ grades and you could potentially lose student work. You can, however, disable a question after students have started if you no longer want your students working on it within the assignment.
Learn more about how to edit an assignment and disable questions here.
Q: Why don’t I see my students’ grades in the LMS Gradebook?
A: Even if the student has answered all the questions, their grade won’t be synced until they click “Send Grade” (homework assignment) or “Submit” (quiz/exam), their timer runs out, or the due date passes.
Students must click "Send Grade" or "Submit" on the Summary Page for the grade to sync to the LMS Gradebook any time prior to the due date. Remember, homework assignments are mastery-based, meaning students can continue to work on them after the due date. Derivita assignments can be made into a homework, quiz, or exam.
Learn more here.
If you have any additional questions , please don’t hesitate to email us at support@derivita.com
Follow us on all the socials for the latest Derivita updates, partnerships, events, and more:
CONTACT US
Derivita
50 W Broadway Suite 333
Salt Lake City, Utah 84101-2027
(801) 851-5522
Business Hours:
Monday - Friday
9:00AM - 5:00PM Mountain Time
PRODUCTS
ABOUT
HELP
NEWSLETTER
Thank you for signing up for the Derivita newsletter!
Oops, there was an error in sending your request.
Please try again later.