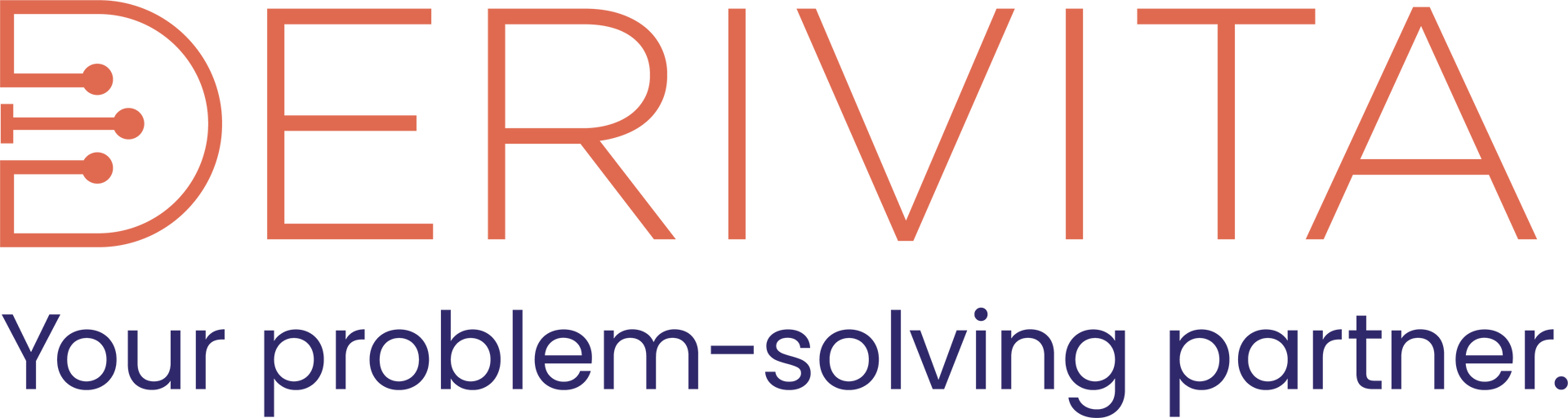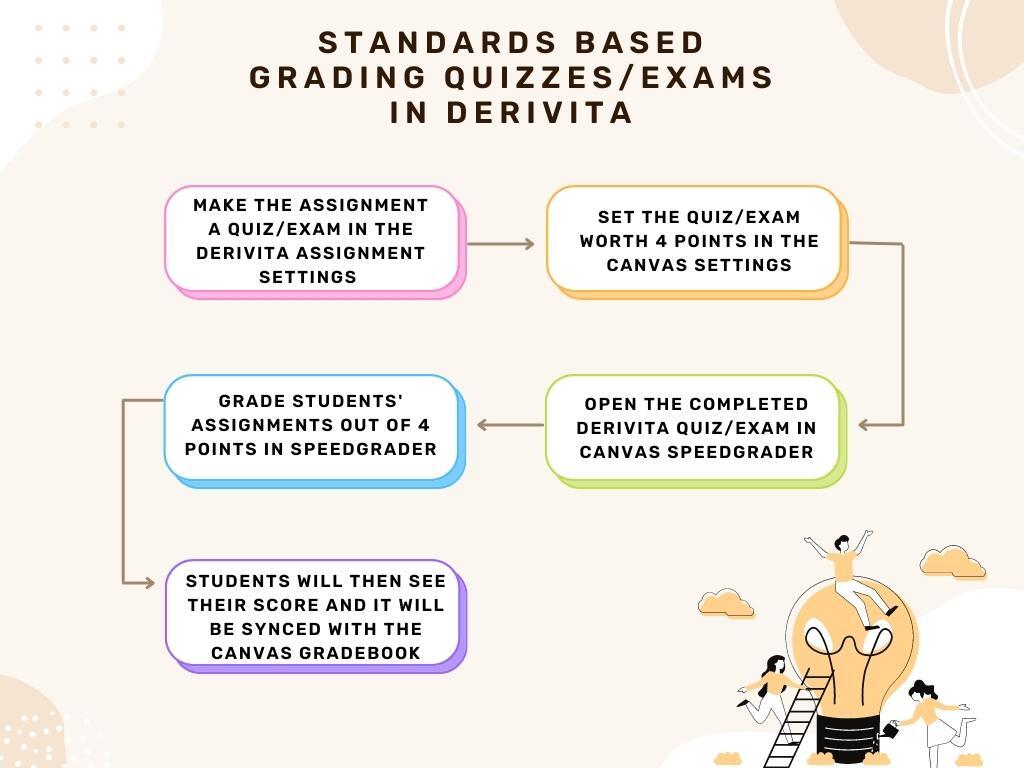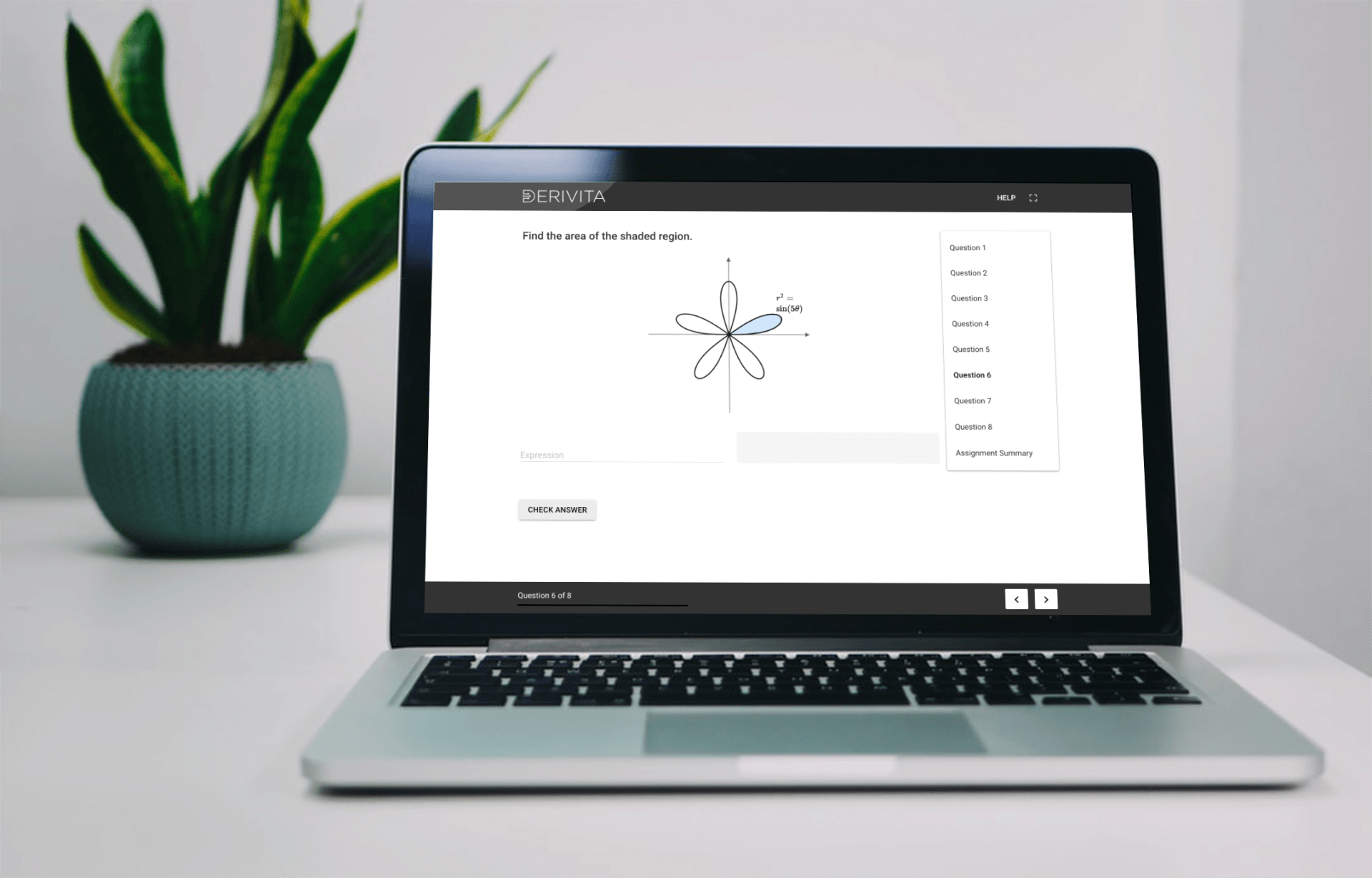Standards Based Grading for Granite School District
The way grades are handled in Derivita will be determined by the Derivita assignment type that the teacher selects. There are two routes based on whether the assignment is set as a “Homework” or as a “Quiz/Exam” within the Derivita Assignment Settings. Derivita homework assignments will show and send scores to the Canvas Gradebook automatically and Derivita Quizzes/Exams will be graded by the teacher in Canvas SpeedGrader utilizing the 4-point Standards Based Grading scale.
Homework Assignments in Derivita
Assignments set as “Homework” in Derivita will be auto-graded (unless some questions are manually graded) and:
- Students will see their score
- The grade will be synced to the Canvas gradebook on “Submit”, at the due date, or if there is any increase to the score
Teacher Workflow on Homework Assignments
Teachers will then decide how to use the homework assignment scores for their classes. You can choose to count it towards your students' grades or not. You will do this using the Canvas settings and creating different assignment groups in Canvas.
- Set the assignment as “Homework” in the Derivita Assignment Settings
- You will then configure the assignment in Canvas to either count towards the grade or not.
- You can then grade the assignment in Derivita or in SpeedGrader.
Quizzes and Exams in Derivita (Standards Based Grading)
Assignments set as either a “Quiz” or an “Exam” in Derivita will be manually graded by the teachers utilizing your 4-point Standards Based Grading scale.
- Students will NOT see their scores until it has been graded by the teacher in SpeedGrader
- Grades will NOT sync with Canvas until it has been graded by the teacher in SpeedGrader
Teacher Workflow for Quizzes and Exams
Teachers will be expected to grade quizzes and exams by hand using Canvas Speedgrader.
- Set the assignment as “Quiz” or “Exam” in the Derivita Assignment Settings
- Within the Canvas Assignment Settings, set the quiz/exam to be worth 4 points (to correlate with the Standards Based Grading scale).
- Configure the quiz/exam settings in both Canvas and Derivita
- Once students have completed the quiz/exam, open the assignment in Canvas SpeedGrader
- You will see the student’s percentage but this is just a suggested score and will not be shown to the student (nor will it be synced to the Canvas Gradebook)
- You will score the student between 1 - 4 points and click “Submit”
- On grade submission in SpeedGrader, students will then see their scores and the score will be passed to the Canvas Gradebook.
If you have any questions, please don’t hesitate to contact us at support@derivita.com
Additional Educator Resources